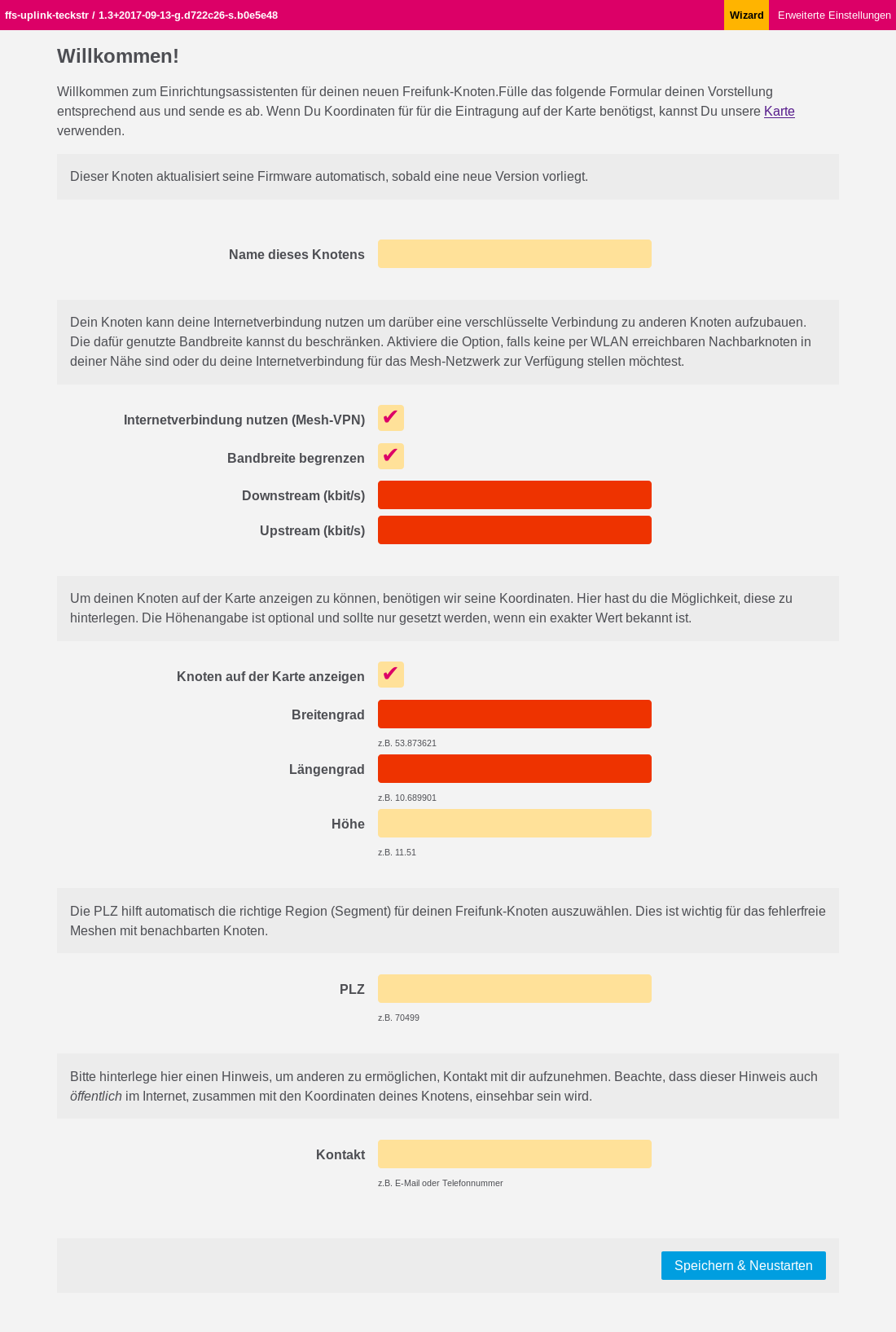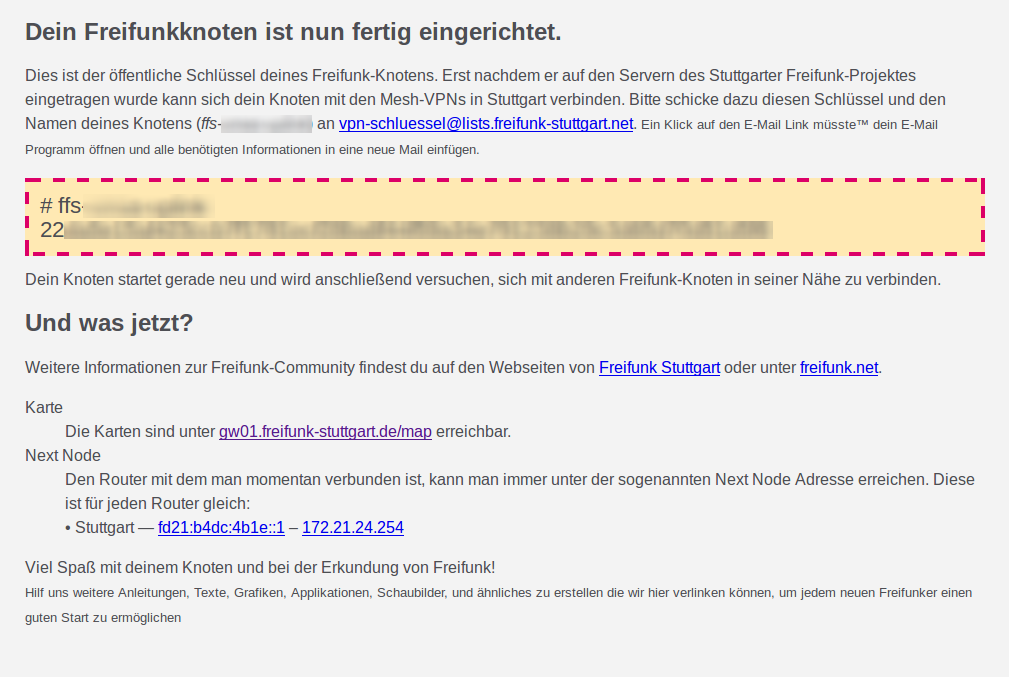Inhaltsverzeichnis
Router flashen
Bei der Installation einer Ubiquiti Nanostation, Picostation, Rocket oder Bullet ist momentan folgendes zu beachten:
Vor der Installation muss die Version der Original-Firmware airOS ermittelt werden (unter dem Reiter „System“ zu finden). Ist diese noch Version 5.5.X, kann problemlos installiert werden, ab Version 5.6.X macht man sich mit der Installation den Router unbrauchbar (Vgl. https://wiki.openwrt.org/toh/ubiquiti/airmaxm).
Ist eine airOS 5.6.X installiert, muss diese - bevor die Freifunk-Firmware installiert wird - durch eine ältere Version (5.5.X) ersetzt werden.
Videoanleitung
Hier findest du eine kurze Videoanleitung zum Flashen eines Routers.
Anleitung - Schritt für Schritt
1. Unterstützten Router besorgen
Die im folgenden aufgeführten Geräte werden bereits mit gutem Erfolg eingesetzt. Wenn keine abnehmbare Antenne benötigt wird, z.B. um eine bessere Ausleuchtung des Aussenbereichs zu erreichen, kann die Auswahl bedenkenlos auch auf Basis der Verfügbarkeit erfolgen.
Leistungsfähige Hardware
eignet sich für größere Installationen
Günstige Einstiegsgeräte
sind ideal, wenn du nicht viel Geld ausgeben willst und dafür bereit bist, auch gebrauchte Geräte zu kaufen.
2. Optional: Koordinaten besorgen
Soll der Freifunk-Knoten später in der Karte angezeigt werden, sollten vorab die Koordinaten kopiert werden, da man während der Konfiguration u.U. keine Internetverbindung hat, um sich die Koordinaten erst dann zu besorgen:
- Standort in der Karte von Freifunk Stuttgart raussuchen und hinzoomen,
- oben rechts die Stecknadel anklicken und dann
- linksklick auf den entsprechenden Ort in der Karte.
- Jetzt werden die Koordinaten (Längen- und Breitengrad) angezeigt und können kopiert werden.
3. Firmware herunterladen
4. Mit PC verbinden
5. Firmware flashen
- Geräte mit nur einem Netzwerkport führen den Konfigurationsmodus auf diesem Port aus.
- Geräte mit PoE am WAN-Port führen stattdessen den Konfigurationsmodus am WAN-Port aus.
6. Nach dem Neustart
7. Router konfigurieren
8. Konfiguration abschliessen
Bei Problemen am besten an die Mailingliste wenden oder zum nächsten Treffen kommen - dort lohnt es sich auch ohne Probleme vorbeizuschauen 
installation config anleitung howto flashen firmware