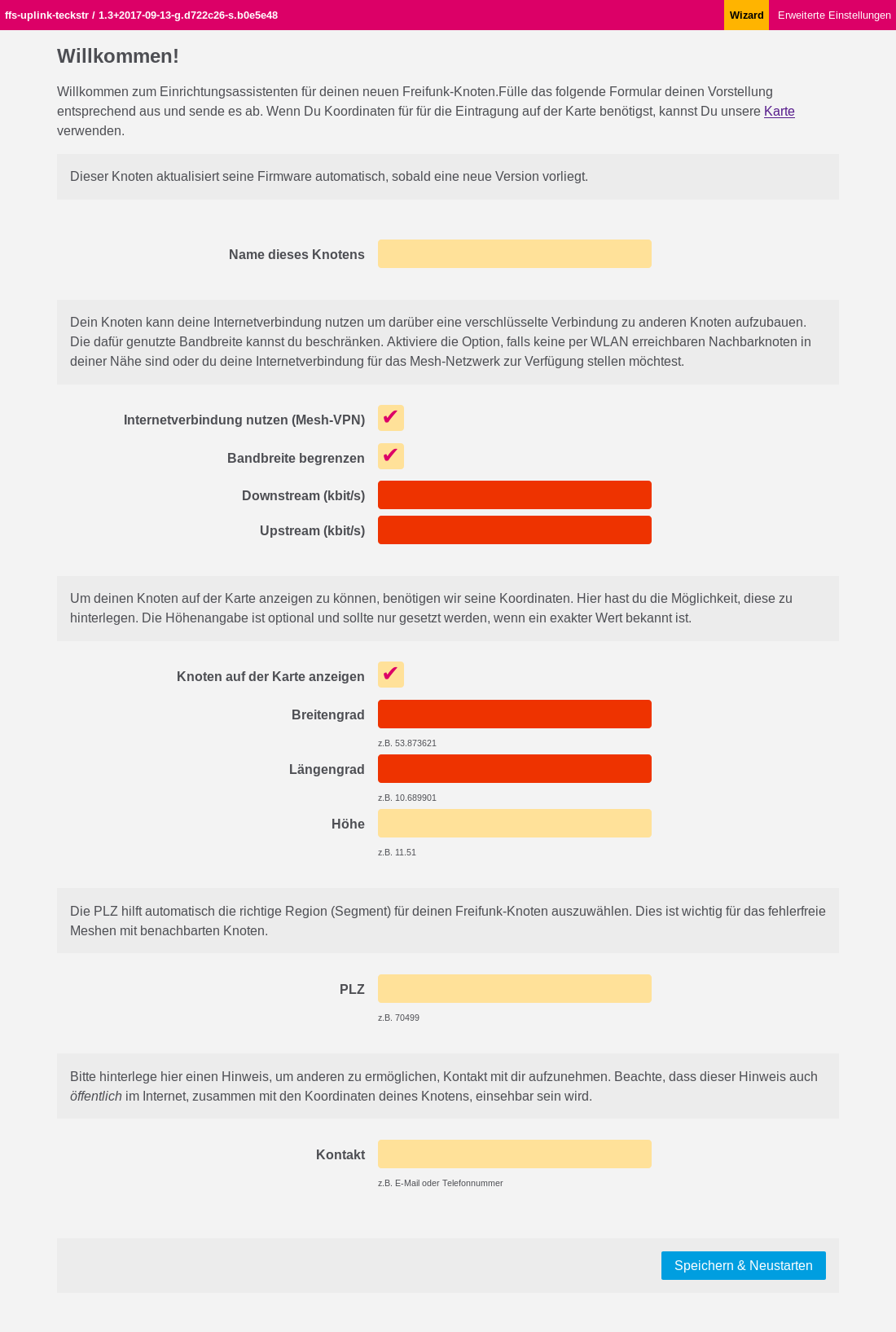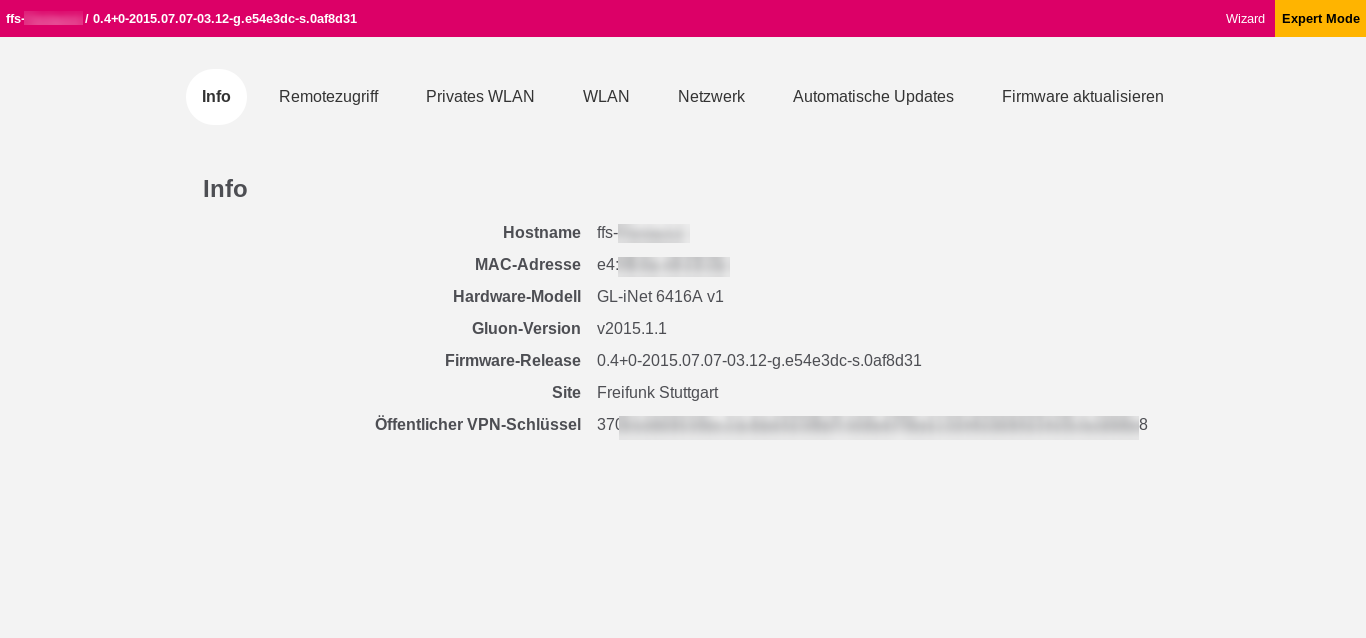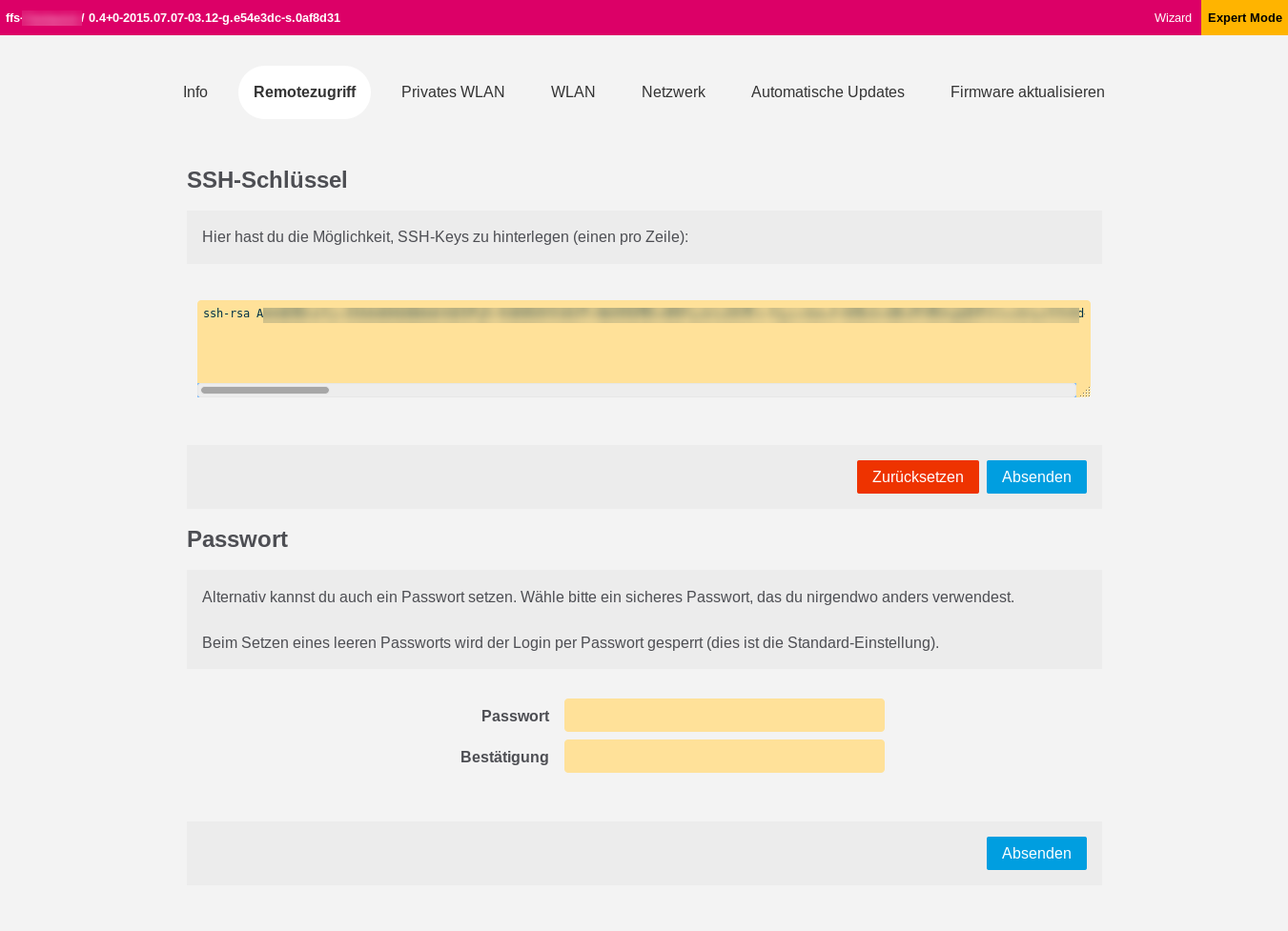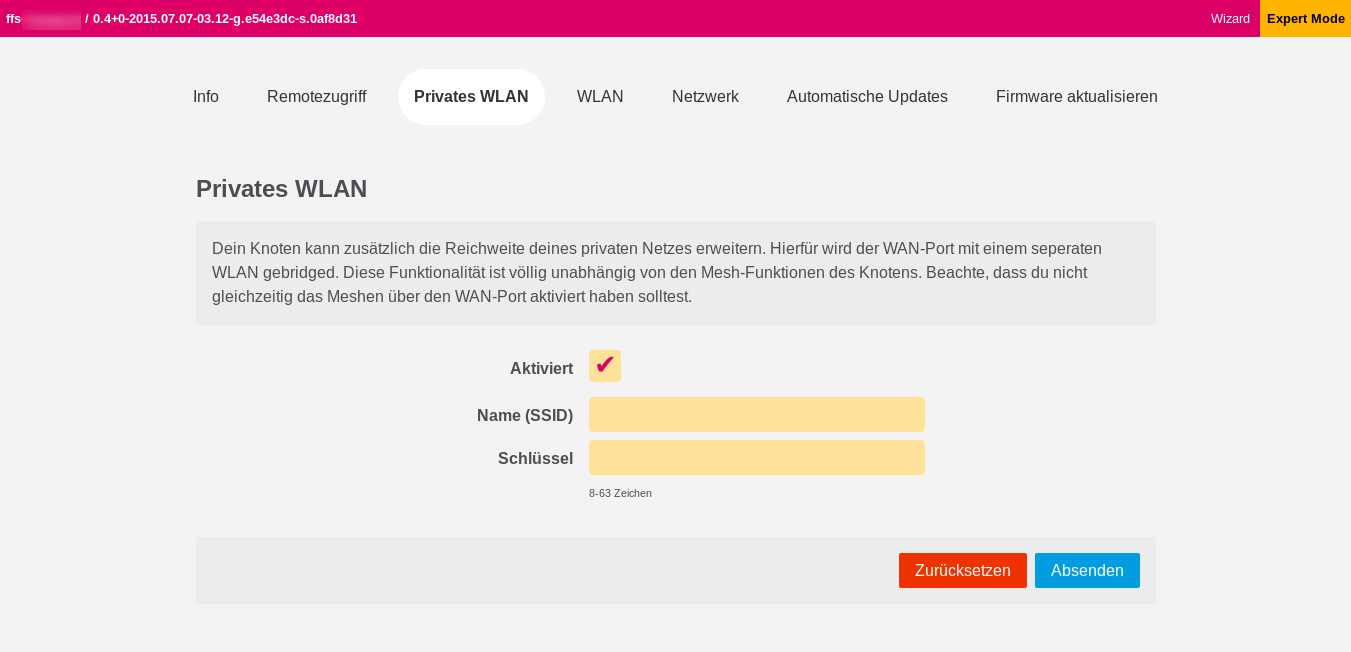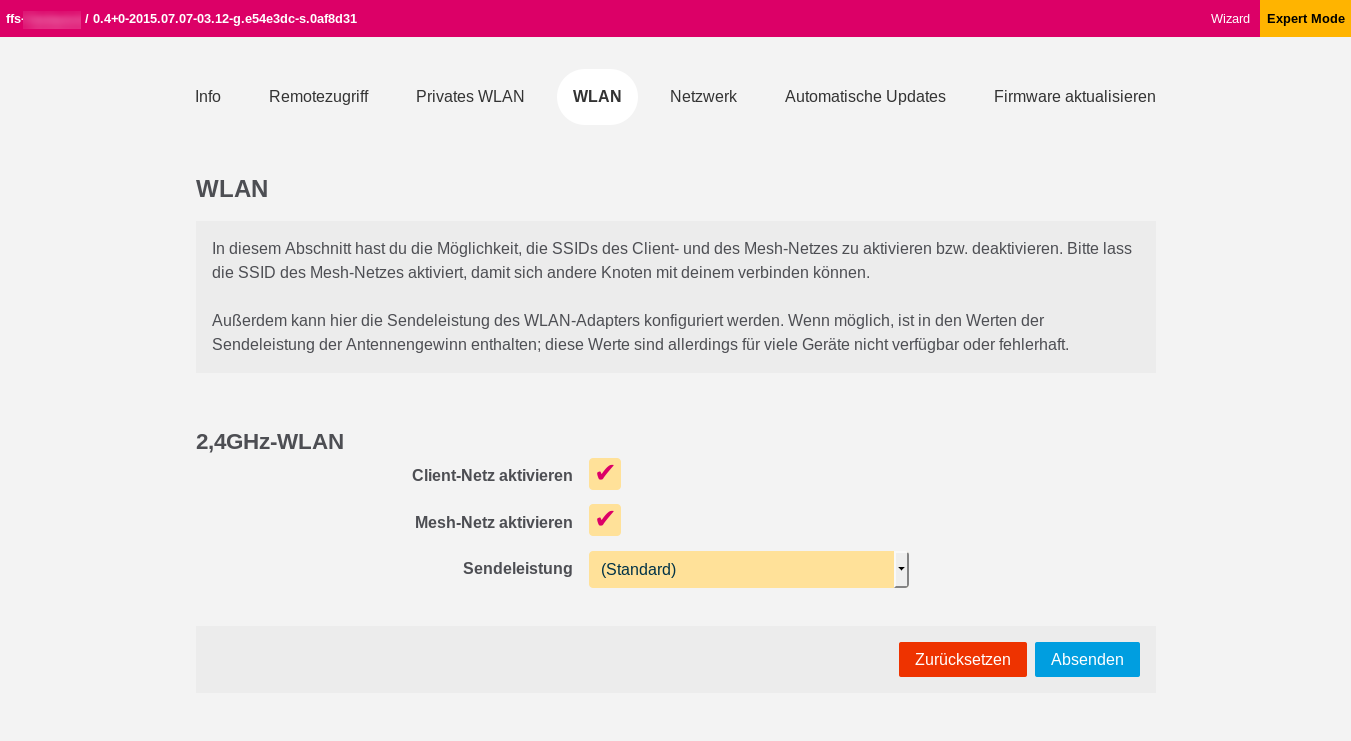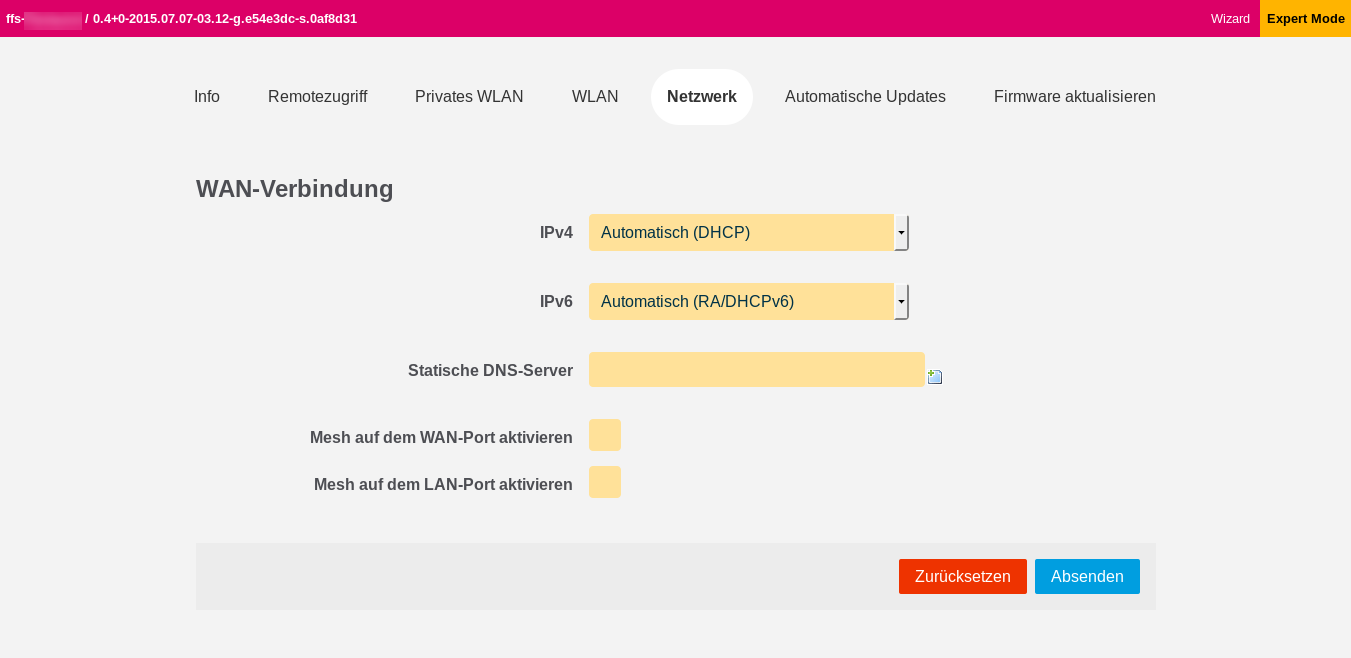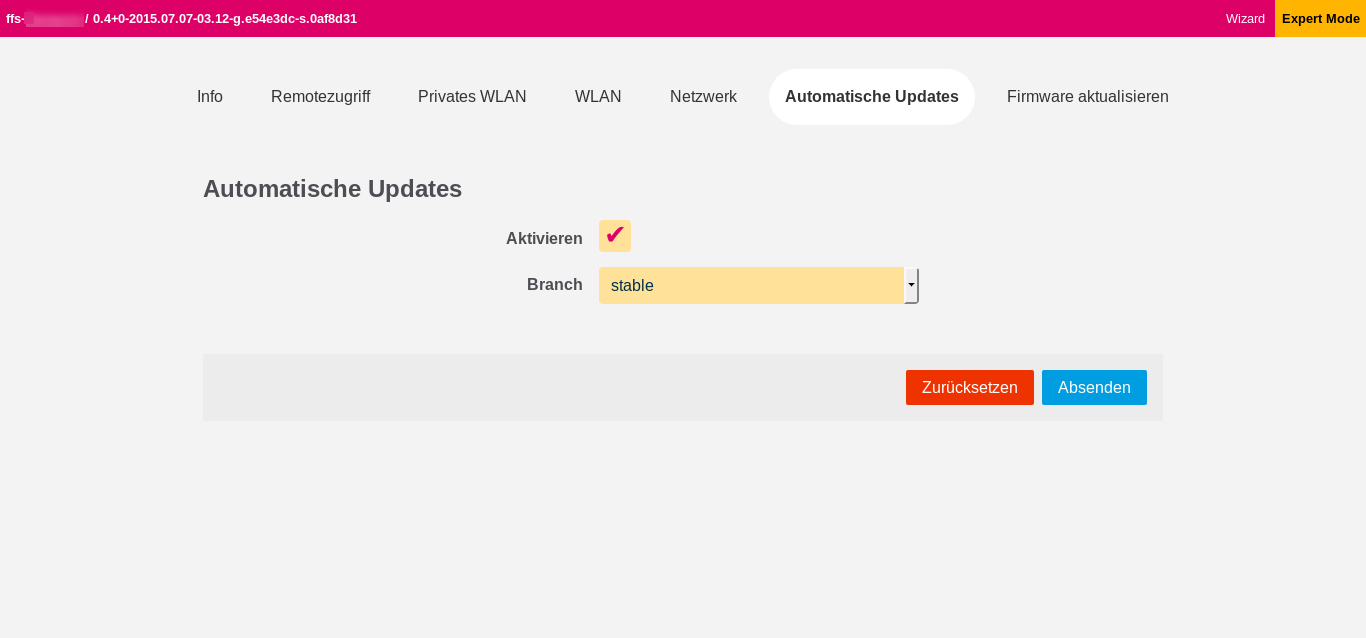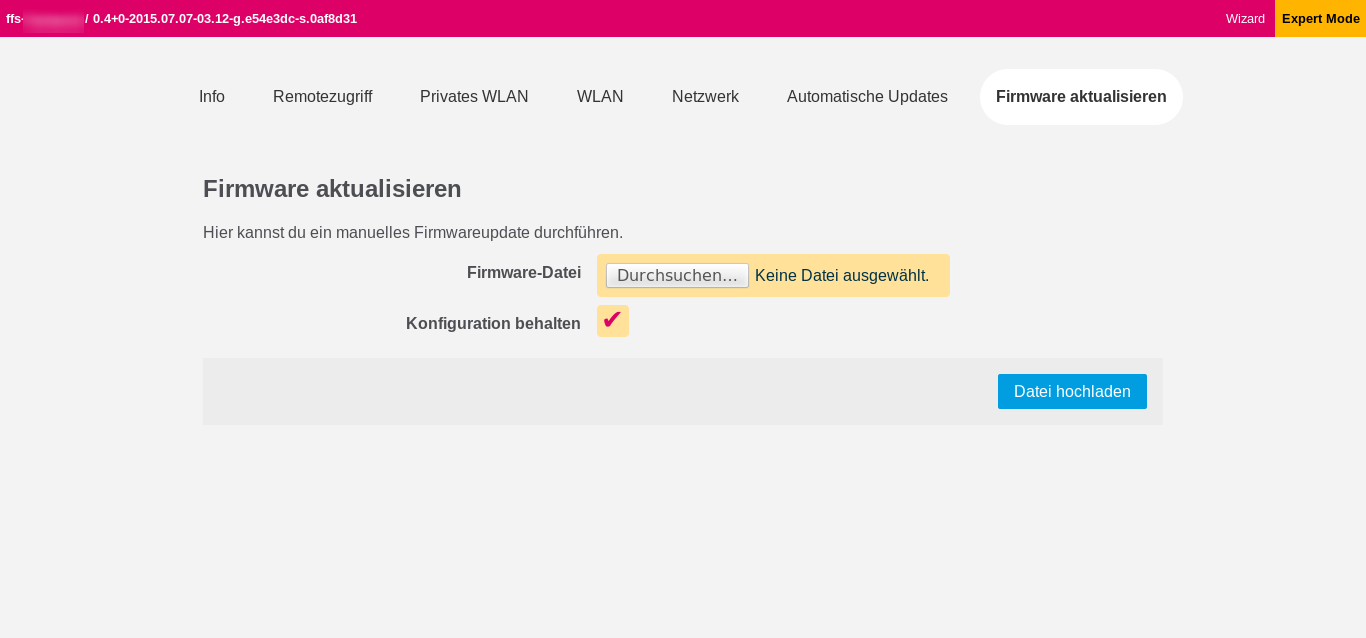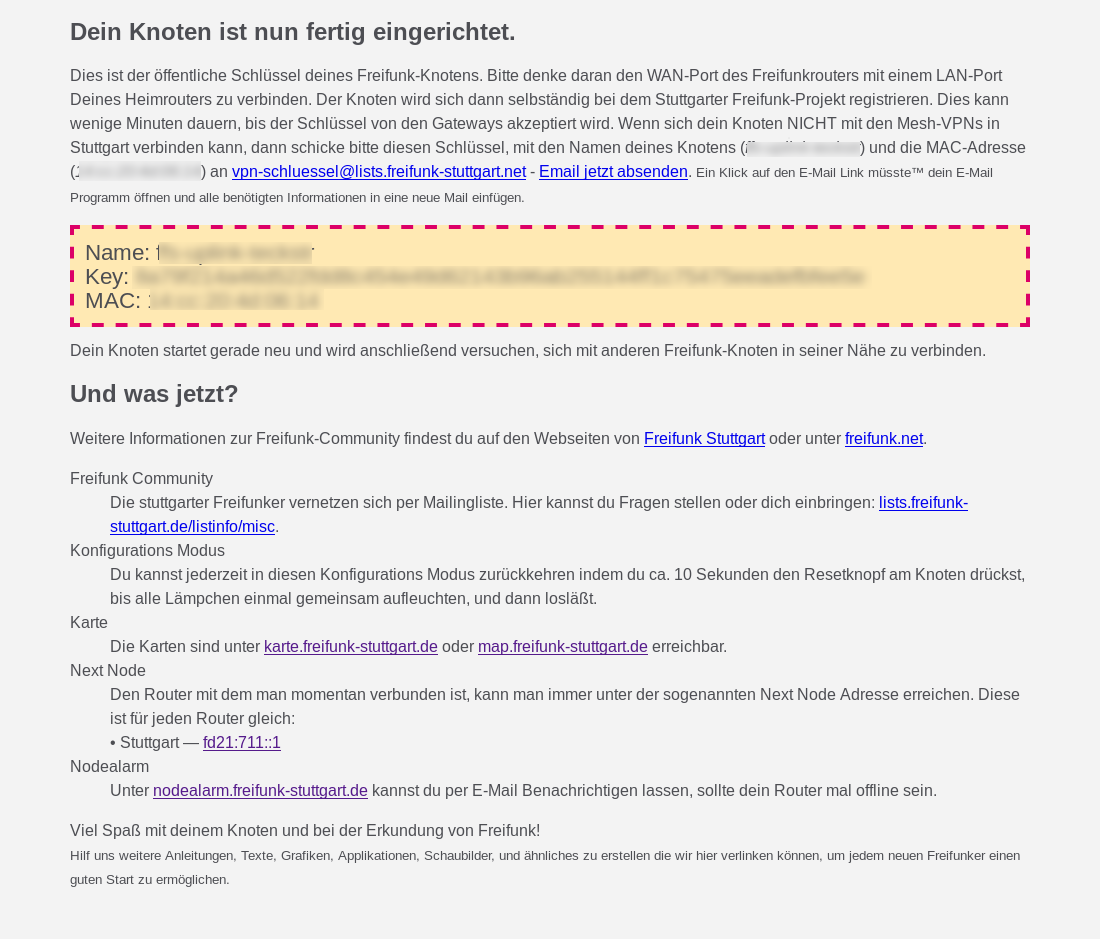Konfigurationsmodus
Der Router startet nach dem Flashen automatisch in den sogenannten Config-Mode. Der Config-Mode ist daran erkennbar, dass die Sys-LED sehr schnell blinkt und die WLAN-LED aus ist.
Konfigurationsmodus aktivieren
- Möchte man zu einem späteren Zeitpunkt Daten seines Freifunkknotens ändern, so kann der Konfigurationsmodus aktiviert werden (Sollen die Kartendaten geändert werden, empfiehlt es sich die Koordinaten vorher zu kopieren, da man u.U. keine Internetverbindung hat, während man mit dem Router im Konfigurationsmodus ist.). Dabei hält man den Reset/WPS-Knopf im laufenden Betrieb solange gedrückt, bis alle LEDs einmal gleichzeitig aufleuchten.
- Anschließend bootet der Router neu (alle LEDs gehen aus). Nach dem Neustart blinkt nur die Sys-LED.
- Um Zugriff zu bekommen verbindet man seinen PC mit einem LAN-Port (Bei TP Link Geräten i.d.R. einer der gelben LAN-Anschlüsse) des Routers. Über die Adresse 192.168.1.1 ist das Webinterface des Routers erreichbar.
- Alle Einstellungen, die hier vorgenommen werden bleiben auch nach zukünftigen Updates erhalten.
Weitere Einstellungen (Expert Mode)
- Remotezugriff: Dort kann ein SSH-Zugriff für den normalen Freifunkbetrieb eingestellt werden. Wird dies aktiviert, kann aus dem Heimnetz per SSH über die WAN-Schnittstelle des Freifunknodes zugegriffen werden, sowie aus dem kompletten Freifunk-Netz heraus. (Bitte mit Vorsicht arbeiten und nur wenn man weiß, was man tut.)
- Privates WLAN: In diesem Menüpunkt kann eingestellt werden, dass der Freifunknode zusätzlich ein privates WLAN aufspannt, um beispielsweise die Reichweite des privaten WLANs zu erhöhen.
- Parallel zum Freifunk-Netz kann ein privates, verschlüsseltes, WLAN-Signal ausgestrahlt werden — sofern der Freifunk-Router per WAN-Anschluß mit dem Heimnetz verbunden ist.
- Die Einrichtung ist denkbar einfach: Den Namen des privaten WLANs (SSID) sowie das Passwort für dieses private WLAN angeben, auf »absenden« klicken, und nach dem Router-Reboot sollte das neue WLAN zur Verfügung stehen. Dieses private WLAN ist dann mit WPA2 gesichert, was alle gängigen Geräte unterstützen sollten.
- Achtung: Dieses private WLAN kann nicht über die Meshfunktion der Freifunk-Router verteilt werden. Es funktioniert auch nur, wenn der Freifunk-Router über die blaue »WAN«-Buchse mit dem Internet-Router bzw. dem LAN verbunden ist. Bitte nur benutzen, wenn man weiß, was man tut — die Option steht nicht ohne Grund nur im »Expertenmodus« zur Verfügung. Bitte insbesondere nicht aktivieren, falls »Mesh on WAN« aktiviert ist (z. B. weil ein sog. »Offloader« benutzt wird)! Danke für die Beachtung aller Sicherheitshinweise ;)
- WLAN: Hier kann das Mesh-WLAN (z.B. bei Verwendung von Mesh on WAN/LAN) oder das Client-WLAN (für Endgeräte, z.B. wenn der Knoten nur die VPN-Verbindung aufbauen soll oder nur meshen) deaktiviert, sowie die Sendeleistung konfiguriert werden. Bei Dualband-Routern gibt es auch dieselben Optionen für 5 Ghz.
config